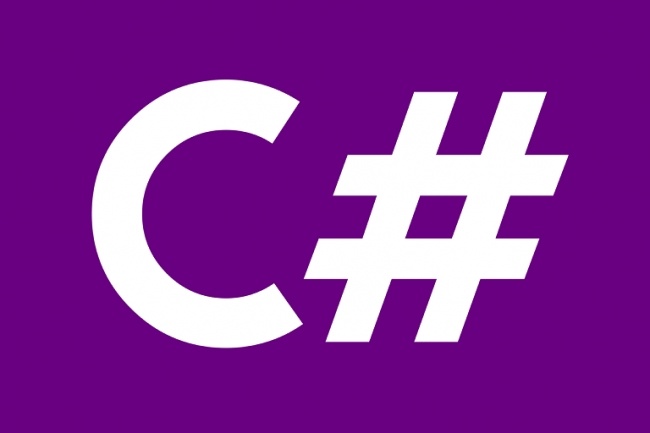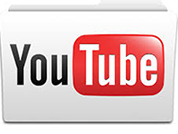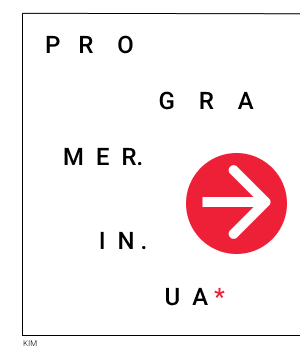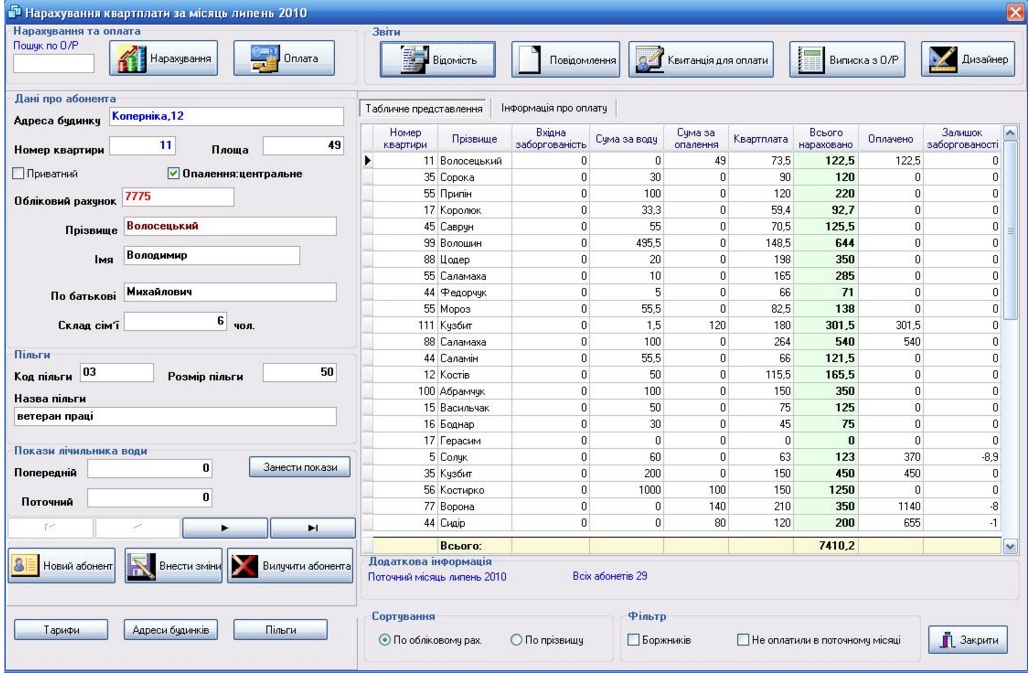За допомогою спеціального вікна Properties (Властивості) праворуч Visual Studio надає нам зручний інтерфейс для управління властивостями елемента:
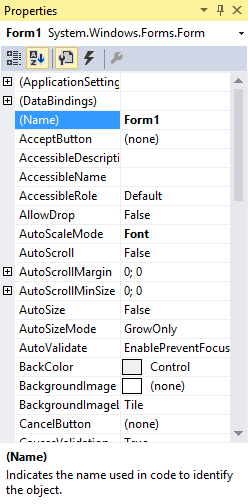
Більшість цих властивостей впливає на візуальне відображення форми. Стисло нагадаємо основні властивостями:
• Name: встановлює ім'я форми - точніше ім'я класу, який успадковується від класу Form
• BackColor: вказує на фоновий колір форми. Клацнувши на це властивість, ми зможемо вибрати той колір, який нам підходить зі списку запропонованих кольорів або кольорової палітри
• BackgroundImage: вказує на фонове зображення форми
• BackgroundImageLayout: визначає, як зображення, задане у властивості BackgroundImage, буде розташовуватися на формі.
• ControlBox: вказує, чи відображається меню форми. В даному випадку під меню розуміється меню самого верхнього рівня, де знаходяться іконка програми, заголовок форми, а також кнопки мінімізації форми і хрестик. Якщо ця властивість має значення false, то ми не побачимо ні іконку, ні хрестика, за допомогою якого зазвичай закривається форма
Cursor: визначає тип курсора, який використовується на формі
• Enabled: якщо ця властивість має значення false, то вона не зможе отримувати введення від користувача, тобто ми не зможемо натиснути на кнопки, ввести текст в текстові поля і т.д.
• Font: задає шрифт для всієї форми і всіх поміщених на неї елементів управління. Однак, задавши у елементів форми свій шрифт, ми можемо тим самим перевизначити його
• ForeColor: колір шрифту на формі
• FormBorderStyle: вказує, як буде відображатися межа форми і рядок заголовка. Встановлюючи ця властивість в None можна створювати зовнішній вигляд програми довільної форми
• HelpButton: вказує, чи відображається кнопка довідки форми
• Icon: задає іконку форми
• Location: визначає положення по відношенню до верхнього лівого кута екрана, якщо для властивості StartPosition встановлено значення Manual
• MaximizeBox: вказує, чи буде доступна кнопка максимізації вікна в заголовку форми
• MinimizeBox: вказує, чи буде доступна кнопка мінімізації вікна
• MaximumSize: задає максимальний розмір форми
• MinimumSize: задає мінімальний розмір форми
• Opacity: задає прозорість форми
• Size: визначає початковий розмір форми
• StartPosition: вказує на початкову позицію, з якою форма з'являється на екрані
• Text: визначає заголовок форми
• TopMost: якщо ця властивість має значення true, то форма завжди буде знаходитися поверх інших вікон
• Visible: видима чи форма, якщо ми хочемо приховати форму від користувача, то можемо поставити даній властивості значення false
• WindowState: вказує, в якому стані форма буде знаходитися при запуску: в нормальному, максимізувати або мінімізованому
Програмна настройка властивостей
За допомогою значень властивостей у вікні Властивості ми можемо змінити на свій розсуд зовнішній вигляд форми, але все те ж саме ми можемо зробити динамічно в коді. Перейдемо до коду, для цього натиснемо правою кнопкою миші на формі і виберемо в контекстному меню View Code (Перегляд коду). Перед нами відкривається файл коду Form1.cs. Змінимо його наступним чином:
|
using System; using System.Collections.Generic; using System.ComponentModel; using System.Data; using System.Drawing; using System.Linq; using System.Text; using System.Threading.Tasks; using System.Windows.Forms;
namespace HelloApp { public partial class Form1 : Form { public Form1() { InitializeComponent(); Text = "Hello World!"; this.BackColor = Color.Aquamarine; this.Width = 250; this.Height = 250; } } } |
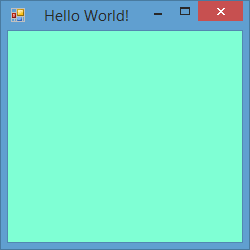
В даному випадку ми налаштували кілька властивостей відображення форми: заголовок, фоновий колір, ширину і висоту. При використанні конструктора форми треба враховувати, що весь інший код повинен йти після виклику методу InitializeComponent (), тому всі установки властивостей тут розташовані після цього методу.
Установка розмірів форми
Для установки розмірів форми можна використовувати такі властивості як Width / Height або Size. Width / Height приймають числові значення, як в наведеному вище прикладі. При установці розмірів через властивість Size, нам треба привласнити властивості об'єкт типу Size:
this.Size = new Size(200,150); |
Об'єкт Size в свою чергу приймає в конструкторі числові значення для установки ширини і висоти.
Початкове розташування форми
Початкове розташування форми встановлюється за допомогою властивості StartPosition, яке може приймати одне з наступних значень:
• Manual: Положення форми визначається властивістю Location
• CenterScreen: Положення форми в центрі екрана
• WindowsDefaultLocation: Позиція форми на екрані задається системою Windows, а розмір визначається властивістю Size
• WindowsDefaultBounds: Початкова позиція і розмір форми на екрані задається системою Windows
• CenterParent: Положення форми встановлюється в центрі батьківського вікна
Всі ці значення містяться в перерахуванні FormStartPosition, тому, щоб, наприклад, встановити форму в центрі екрану, нам треба прописати так:
|
Фон і колір форми
Щоб встановити колір як фону форми, так і шрифту, нам треба використовувати колірне значення, що зберігається в структурі Color:
|
this.BackColor = Color.Aquamarine; this.ForeColor = Color.Red; |
Крім того, ми можемо в якості фону задати зображення у властивості BackgroundImage, вибравши його у вікні властивостей або в коді, вказавши шлях до зображення:
|
Щоб належним чином налаштувати потрібний нам відображення фонової картинки, треба використовувати властивість BackgroundImageLayout, яке може приймати одне з наступних значень:
• None: Зображення поміщається в верхньому лівому куті форми і зберігає свої початкові значення
• Tile: Зображення розташовується на формі у вигляді мозаїки
• Center: Зображення розташовується по центру форми
• Stretch: Зображення розтягується до розмірів форми без збереження пропорцій
• Zoom: Зображення розтягується до розмірів форми зі збереженням пропорцій
Наприклад, розташуємо форму по центру екрана:
|