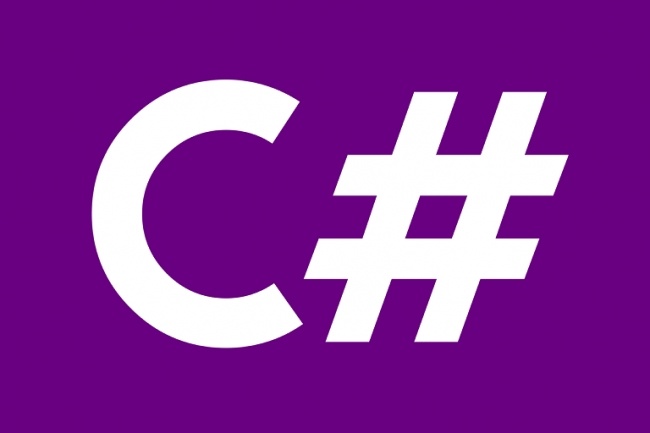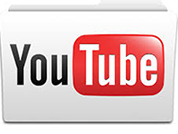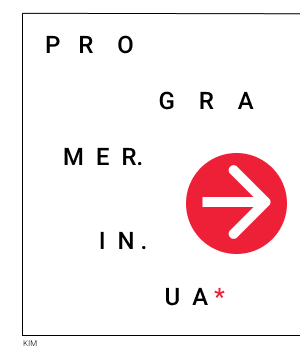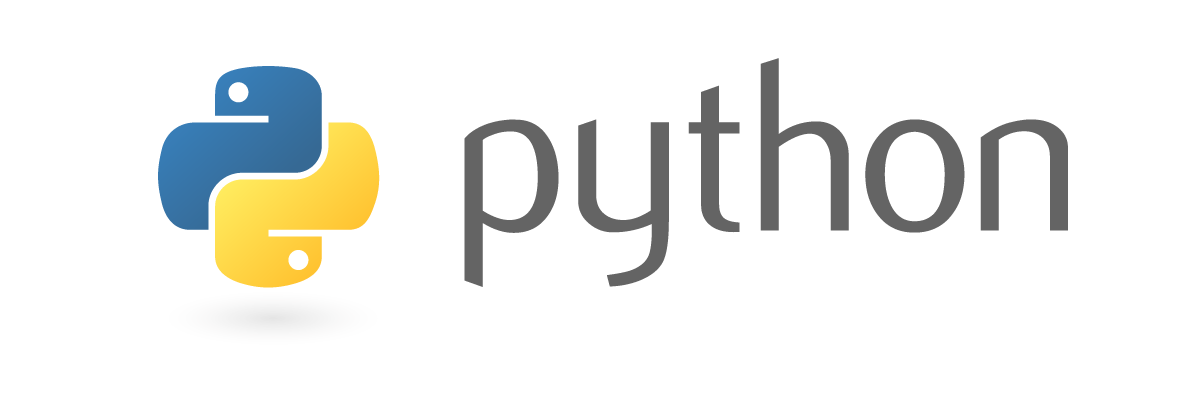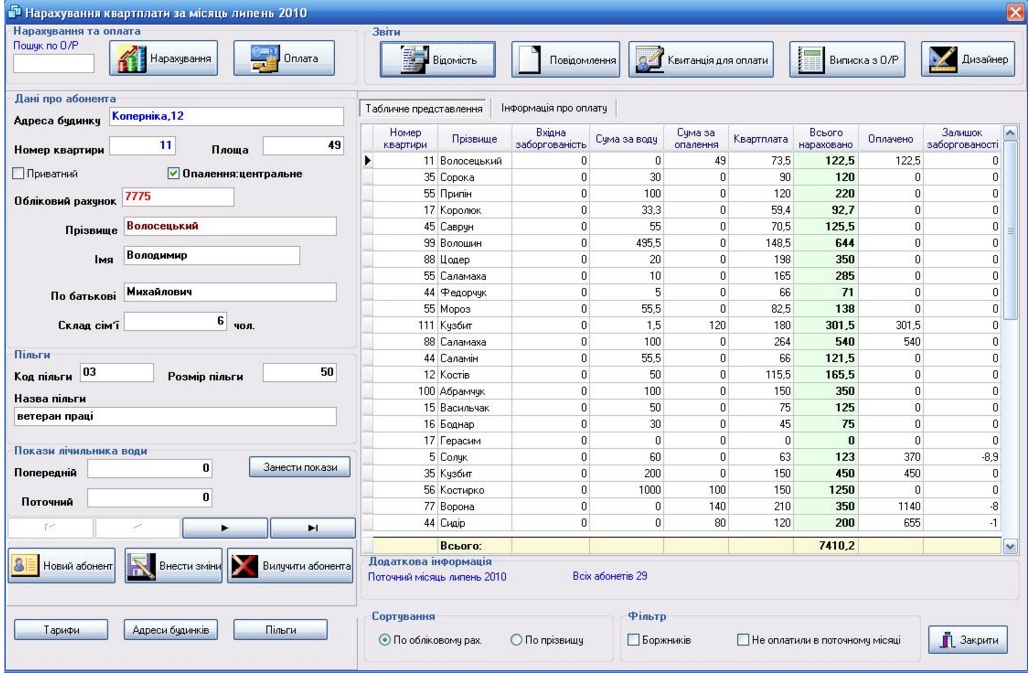Вступ
Добре, на даний момент ми можемо писати одно-рядкові програмки. Тепер що? Ви захочете поділитися вашою програмою з іншими людьми, щоб ті могли її використовувати не знаючи програмування.
Редагування файлів
Написання програм на Пітоні, що знаходяться всередині файлу є дуже простим. Пітон програми є звичайними текстовими файлами – ви можете відкривати і редагувати їх у найпростіших редакторах:
- Notepad – на Віндовсі
- TextEdit – на Маці
- Kate – на Лінуксі
- або будь-який інший текстовий редактор, який вам до вбодоби, і який є доступний на вашій версії операційної системи<
Ліричний Відступ: До необхідного мінімуму властивостей вашого текстового редактора для написання простих програм належить:
- підсвічування синтаксису вашої мови програмування (тобто Пітона). Хоча для дуже простих програм, таких як ми зараз спробуємо, це також не є обов’язковим, але в майбутньому обов’язково обирайте редактор, який дозволить вам з легкістю читати Пітон код завдяки підсвічуванню різних ключових слів мови різними кольорами)
- можливість зберігати файли – жарт
Усі редактори вміють це робити, адже це їхнє основне завдання.
Тож, створюємо новий текстовий файл у вашому улюбленому текстовому редакторі (на даний час я використовую TextMate на Макінтоші для написання Пітон програм), і вводимо наступний текст у даному редакторі (слова популярної блюзової пісні) :
Введіть цю програму у вашому файлі так само як вона описана зверху, один до одного, навіть зберігаючи порядок ком і лапок. Збережіть даний файл під назвою “mary.py” і впевніться, що редактор не додав по замовчуванню розширення .txt. (На Віндовсі у Віндовс Explorer-і виключіть ‘Hide known file extensions‘ – це вам полегшить введення файлових розширень вручну).
Запускаємо Програму з Файлу
Спочатку розберемо варіант як запустити Пітон програму використовуючи Пітон Розробницьке Середовище (IDLE, в основному доступне лише на Віндовсі).
Запускаємо IDLE і обираємо в опціях меню Відкрити Файл, і обираємо в діалоговому вікні – відкрити файл mary.py. Відкривши, обираємо з меню IDLE Run (Запустити) -> Run Module (Запустити модуль), або просто натисніть клавішу F5. Ваша програма тепер буде запущена в головному вікні під назвою Python Shell і результат буде виглядати отак:
Ви також можете використовувати IDLE для написання програм, не лише для їхнього запуску.
Тепер розглянемо приклад запуску нашої Пітон програми з командного рядочку.
На віндовсі це може бути MSDOS, на Макінтоші – Terminal, на Лінуксі – Konsole.
Отже запускаємо вашу програму командного рядка, що є доступною на вашій версії операційної системи і вводимо наступну команду (увага, для того щоб даний рядок запрацював потрібно, щобpython інтерпретатор був глобально доступний. В більшості випадків, він уже буде доступний у вас після Уроку №1 де ми навчилися як інсталювати Пітон):
Після кноки Ентер (Enter) ваша програма буде запущена Пітон інтерпретатором і ви знову отримаєте вище наведений результат.
Тепер давайте оглянемо кілька речей вартих уваги у нашому прикладі програми:
- по-перше: коментар не був показаний у результаті прогонки нашого коду; і це правильно – адже, як ми уже знаємо, коментарі ігноруються Пітон інтерпретатором
- по-друге: 4-ий і 5-ий рядочки були об’єднані; це тому що ми маємо кому поза лапками, що оточують текст; кома передана команді print зупиняє її від вставки символа нового рядка на екрані, тому наступна команда print вставила переданий їй текст одразу після останнього символу попередньої print команди, у тому ж рядку
Змінні
Тепер перейдемо до другої частини нашого уроку: Змінні.
Змінні зберігають певне значення, яке може використовуватись у певних місцях вашої програми, або змінене пізніше. Давайте спробуємо написати програму, яка використовує змінні. Так нам буде легше зрозуміти їхню суть.
Знову ж таки відкриваємо наш улюблений текстовий редактор або Python IDLE, створюємо новий файл, і вводимо наступний код:
Зберігаємо даний файл під назвою “vars_intro.py” і запускаємо:
Результатом прогонки даного коду буде:
Уважно перегляньте, вміст цього блоку і спробуйте співставити з рядочками Пітон коду, який ми вводили у наш файл “vars_intro.py“.
На що варта звернути увагу:
- змінні можна перевизначати, тобто вставляти у неї нове значення
- змінну можна змінювати, наприклад додавати 5 до вже існуючого значення змінної – 1
- при першому згадуванні змінної не потрібно декларувати її тип, у Пітоні змінні динамічні, і можуть змінювати тип свого значення необмежену кількість разів
Стрічки
Як ви бачите, змінні зберігають значення, щоб використовувати їх пізніше у вашій програмі. Ви можете змінювати їх у будь-який час. Звичайно у змінні ви можете присвоювати не лише числа. Змінні можуть також зберігати текст. Зміння, що зберігає текст називається стрічкою (string).
Давайте спробуємо наступну програмку:
Збережіть цей файл, і знову запустіть Пітон інтерпретатором, так як ми це робили у попередніх прикладах. Якщо код правильно набрали, тоді ось такий результат ви повинні побачити після запуску вашого Пітон скрипта:
Співпало? Якщо так – вітаю! Якщо ні – тоді будь-ласка перегляньте ваш скрипт і спробуйте пошукати, що у ньому не так, що відрізняється від того коду що наведений вище.
Як бачите, змінні можуть також містити текст. Назви самих змінних можуть бути довшими, ніж один символ – тут, ми мали word1, word2 i word3. Як ви також могли зауважити, стрічки можуть об’єднуватися (додаватися), щоб формувати довші слова чи речення. Але сама операція додавання, звісно, не додасть нам пробілів між словами, тому у прикладі коду вище ми спеціально вставляли пробіл ” ” між словами.
На завершення уроку…
Отже, ми з вами щойно закінчили наш уже 3-ій Урок. Тепер ми розуміємо, що таке довші програми всередині файлів (модулів), і знаємо, що таке змінні і як ними користуватися!
У наступному уроці ми з вами перейдемо до циклів та умовних операторів у Пітоні , розберемо що це таки, для чого вони потрібні і як ними користуватись.
Маєте питання щодо цього уроку чи правки або побажання? Коментуємо у формі внизу!
А тепер до наступного уроку…