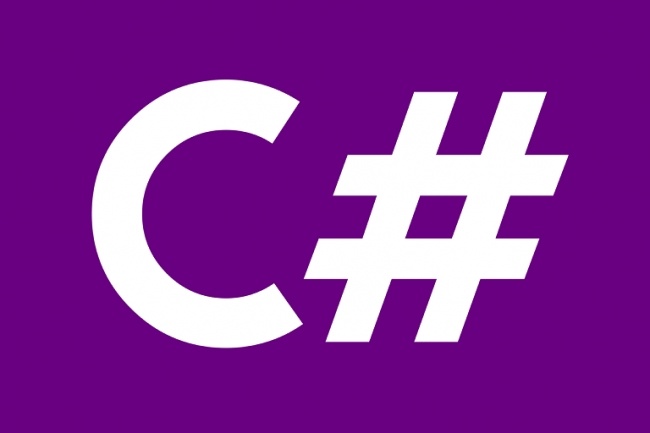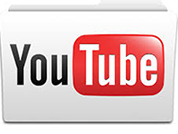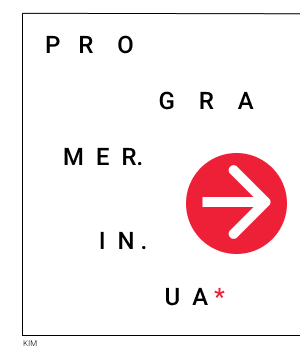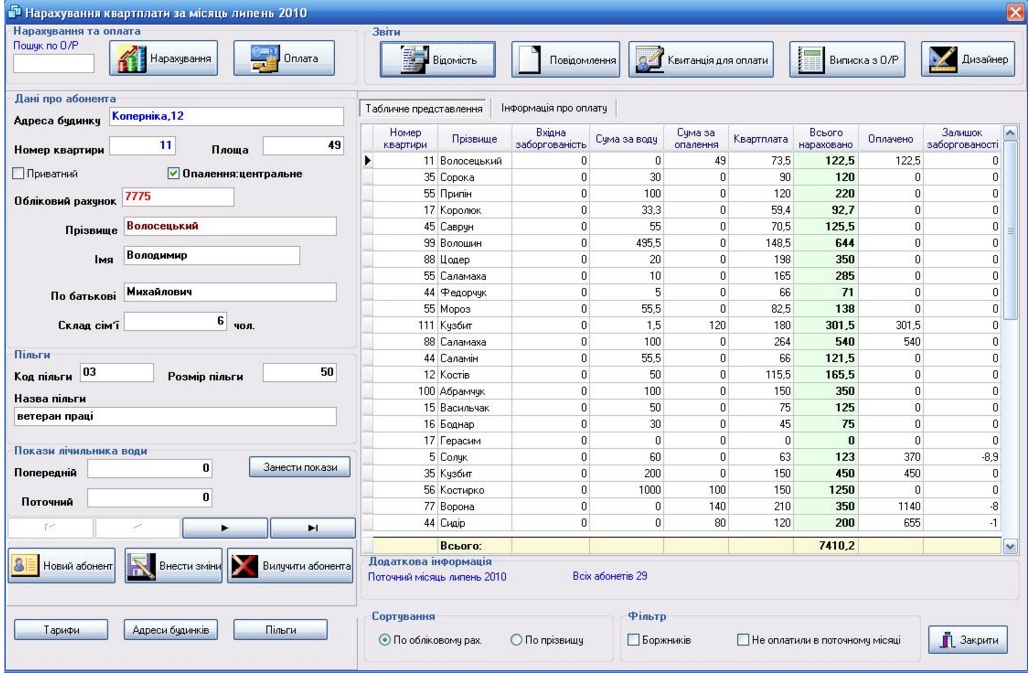Автор: Ткаченко О.М.
З розробкою програм для платформи Android я знайомий так само мало, як і з мовою Java, на якій програмування здійснюється. Але тема цікава, враховуючи стрімке зростання популярності Android. Тож, розпочнемо знайомство.
Перш ніж писати якийсь “Привіт Україно”, потрібно визначитися з інструментами розробника. Тут вибір не надто великий, та і той що є зводиться до Eclipse.
1) Завантажуємо Eclipse IDE (Classic) із офіційного сайту. Остання версія 3.6.1. Варто звернути увагу на версію – 32bit чи 64bit – залежить від вашої операційної системи. 32-бітну версію можете ставити незалежно від ОС, тоді як 64-бітну версію – тільки для ОС x64. Нижче я опишу вирішення невеликої проблеми із встановленням версії х64.

2) Для запуску Eclipse нам знадобиться віртуальна машина Java. Завантажуємо її звідси.
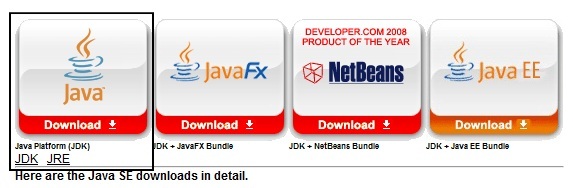
На наступній сторінці вибираємо версію віртуальної машини, яка співпадає з версією Eclipse. Тобто, якщо ви завантажили Eclipse 32-біт, тоді завантажуємо Java для Windows x86; якщо у вас 64-бітна версія Eclipse – відповідно завантажуємо Java для Windows x64. Виконуємо інсталяцію згідно інструкцій. Під час інсталяції зверніть увагу на адресу каталогу встановлення JRE. Після встановлення перейдіть до властивостей комп’ютера –> Додаткові параметри системи –> Змінні середовища. Перед вами з’явиться ось таке вікно:
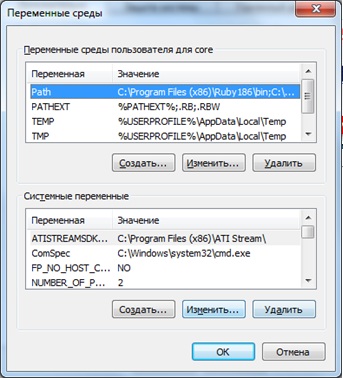
Виділіть змінну «Path» як показано на рисунку і натисніть «Изменить» . Перевірте, чи в змінній прописаний каталог JRE:

Якщо такого шляху там немає, тоді пропишіть його самостійно: поставте «;» після останнього запису та вставте адресу розміщення bin-каталогу JRE.
3. Завантажуємо Android SDK (Software Development Kit) звідси .
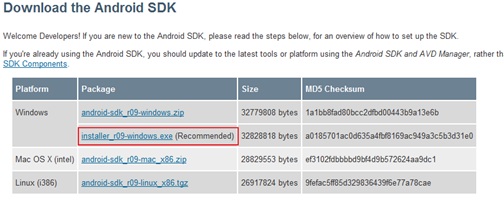
Встановлюємо SDK відповідно до інструкцій інсталятора.
Тут мав би бути перехід до пункту 4, але одразу хочеться розглянути проблему, яка виникла при запуску Eclipse 64-біт на Windows Seven. Проблема вирішена спеціалістами із “Stack Overflow”, тому напишу тут коротко про неї. При запуску Eclipse не знаходив віртуальну машину, оскільки перевіряв її наявність по ключі в реєстрі. Проблема вирішується наступним чином.
- Відкриваємо реєстр (Виконати –> regedit ). Переходимо до: HKEY_LOCAL_MACHINE\SOFTWARE\JavaSoft\Java Development Kit
- Файл — > Експорт; зберігаємо файл реєстру на робочому столі;
- Відкриваємо збережений файл зручним для вас текстовим редактором і замінюємо записи «HKEY_LOCAL_MACHINE\SOFTWARE\JavaSoft\Java Development Kit» на «HKEY_LOCAL_MACHINE\SOFTWARE\Wow6432Node\JavaSoft\Java Development Kit» ;
- Зберігаємо файл. Відкриваємо і приймаємо зміни в реєстр.
4. Встановлення плагіна ADT для Eclipse.
- запускаємо Eclipse; Вибираємо Help –> Install New Software…;
- Натискаємо кнопку Add, у вікні, що з’явилося в полі Location вставляэмо адресу: https://dl-ssl.google.com/android/eclipse/ ; ім’я – довільно;
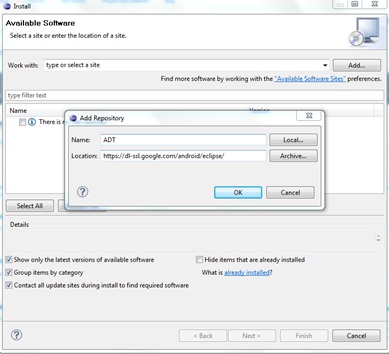
- З’явиться новий компонент на встановлення «Developer Tools». Натискаємо «Next» , доки встановлення не завершиться.
5. Налаштовуємо Eclipse.
- Ідемо в «Window –> Preferences »; переходимо на вкладку Android;
- Вказуємо шлях до Android SDK (встановлений в пункті 3);
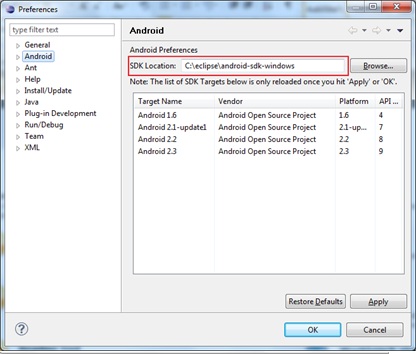
6. Встановлення пакунків Android SDK.
- ідемо в Eclipse –> Window –> Android SDK and ADV Manager;
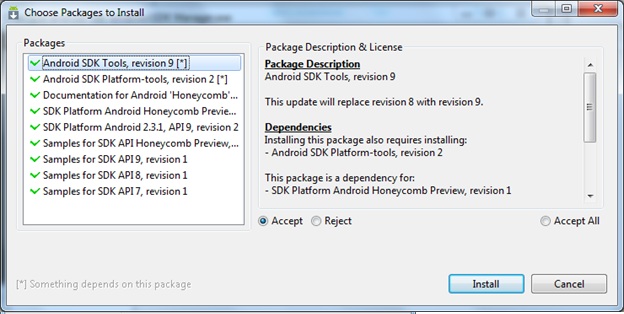
- Інсталюємо доступні пакунки;
- Не закриваючи Android SDK переходимо у вкладку “Virtual Device” , натискаємо “New…”
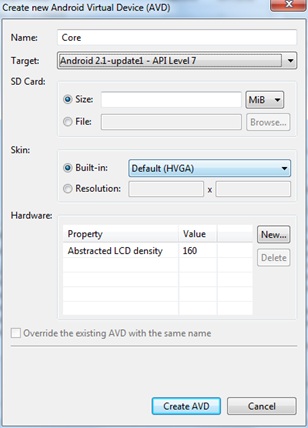
- Створюємо ваш віртуальний пристрій. В цьому вікні є можливість налаштувати підтримку картки пам’яті, розширення екрану та версію Android.
- Натискаємо «Start…» і любуємося результатом.
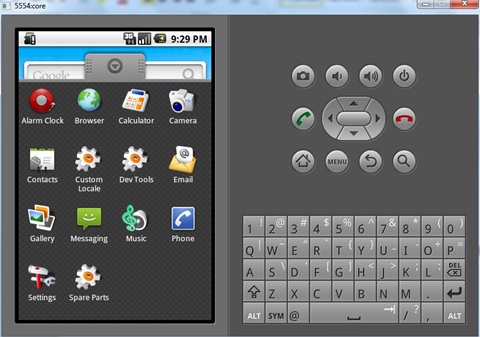
В наступній статті спробуємо написати першу програму. До зустрічі.